Debian GNU/Linux: Guide to Installation and Usage by John Goerzen and Ossama Othman (best fiction books of all time TXT) 📕
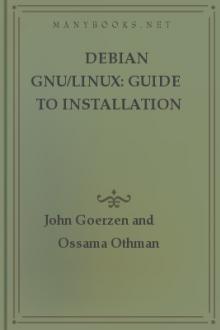
You may wonder why would people spend hours of their own time writingsoftware and carefully packaging it, only to give it all away. The answersare as varied as the people who contribute.
Many believe in sharing information and having the freedom to c
Read free book «Debian GNU/Linux: Guide to Installation and Usage by John Goerzen and Ossama Othman (best fiction books of all time TXT) 📕» - read online or download for free at americanlibrarybooks.com
- Author: John Goerzen and Ossama Othman
- Performer: -
Read book online «Debian GNU/Linux: Guide to Installation and Usage by John Goerzen and Ossama Othman (best fiction books of all time TXT) 📕». Author - John Goerzen and Ossama Othman
If you’re installing from floppies, you’ll need to feed in the Rescue Floppy (which is probably already in the drive), followed by the Drivers Floppy.
Configure PCMCIA Support There is an alternate step, before the “Configure Device Driver Modules”
menu selection, called “Configure PCMCIA Support.” This menu is used to enable PCMCIA support.
If you do have PCMCIA but are not installing your Debian system using it (i.e., installation with a PCMCIA Ethernet card), you need not configure PCMCIA at this point. You can easily configure and enable PCMCIA at a later point, after installation is complete. However, if you are installing by way of a PCMCIA network device, this alternate must be selected, and PCMCIA support must be configured prior to configuring the network.
If you need to install PCMCIA, select the alternate below “Configure Device Driver Modules.” You will be asked which PCMCIA controller your system contains. In most cases, this will be i82365. In some cases, it will be tcic; your laptop’s vendor-supplied specifications should provide the information. You can generally leave the next few sets of options blank. Again, certain hardware has special needs; the Linux PCMCIA HOWTO
contains plenty of information in case the default doesn’t work.
In some unusual cases, you may also need to modify the file etcpcmcia/config.opts. You can open your second virtual terminal (Left Alt-F2) and edit the file there and then reconfigure your PCMCIA, or you can manually force a reload of the modules using insmod and rmmod.
Once PCMCIA is properly configured and installed, you should configure your device drivers as described in the next section.
Configure Device Driver Modules Select the “Configure Device Driver Modules” menu item and look for devices that are on your system. Configure those device drivers, and they will be loaded whenever your system boots.
You don’t have to configure all your devices at this point; what is crucial is that any device configuration required for the installation of the base system is done here.
At any point after the system is installed, you can reconfigure your modules with the modconf program.
Configure the Network You’ll have to configure the network even if you don’t have a network, but you’ll only have to answer the first two questions - “Choose the Host name,” and “Is your system connected to a network?”
If you are connected to a network, you’ll need the information you collected from 2.2.1. However, if your primary connection to the network will be PPP, you should choose NOT to configure the network.
dbootstrap will ask you a number of questions about your network; fill in the answers from 2.2.1. The system will also summarize your network information and ask you for confirmation. Next, you need to specify the network device that your primary network connection uses. Usually, this will be eth0 (the first Ethernet device). On a laptop, it’s more likely that your primary network device is pcmcia.
Here are some technical details you may find handy: The program assumes the network IP address is the bitwise AND of your system’s IP address and your netmask. It will guess the broadcast address is the bitwise OR of your system’s IP address with the bitwise negation of the netmask. It will guess that your gateway system is also your DNS server. If you can’t find any of these answers, use the system’s guesses. You can change them once the system has been installed, if necessary, by editing etcinit.d/network. (On a Debian system, daemons are started by scripts in the directory etcinit.d/.)
Install the Base System During the “Install the Base System” step, you’ll be offered a menu of devices from which you may install the base system. Here, you need to select your CD-ROM device.
You will be prompted to specify the path to the base2_1.tgz file. If you have official Debian media, the default value should be correct.
Otherwise, enter the path where the base system can be found, relative to the media’s mount point. As with the “Install Operating System Kernel and Modules” step, you can either let dbootstrap find the file itself or type in the path at the prompt.
Configure the Base System
At this point you’ve read in all of the files that make up a minimal Debian system, but you must perform some configuration before the system will run.
You’ll be asked to select your time zone. There are many ways to specify your time zone; we suggest you go to the “Directories:” pane and select your country (or continent). That will change the available time zones, so go ahead and select your geographic locality (i.e., country, province, state, or city) in the “Timezones:” pane.
Next, you’ll be asked if your system clock is to be set to GMT or local time. Select GMT (i.e., “Yes”) if you will only be running Linux on your computer; select local time (i.e., “No”) if you will be running another operating system as well as Debian. Unix (and Linux is no exception) generally keeps GMT time on the system clock and converts visible time to the local time zone. This allows the system to keep track of daylight savings time and leap years, and even allows a user who is logged in from another time zone to individually set the time zone used on his or her terminal.
Make Linux Bootable Directly from the Hard Disk If you elect to make the hard disk boot directly to Linux, you will be asked to install a master boot record. If you aren’t using a boot manager (and this is probably the case if you don’t know what a boot manager is) and you don’t have another different operating system on the same machine, answer “Yes” to this question. Note that if you answer “Yes,” you won’t be able to boot into DOS normally on your machine, for instance. Be careful. If you answer “Yes,” the next question will be whether you want to boot Linux automatically from the hard disk when you turn on your system. This sets Linux to be the bootable partition - the one that will be loaded from the hard disk.
Note that multiple operating system booting on a single machine is still something of a black art. This book does not even attempt to document the various boot managers, which vary by architecture and even by sub-architecture. You should see your boot manager’s documentation for more information. Remember: When working with the boot manager, you can never be too careful.
The standard i386 boot loader is called “LILO.” It is a complex program that offers lots of functionality, including DOS, NT, and OS/2 boot management. To find out more about this functionality, you can read the documentation in usrdoc/lilo after your system is set up.
Make a Boot Floppy You should make a boot floppy even if you intend to boot the system from the hard disk. The reason is that it’s possible for the hard disk bootstrap to be mis-installed, but a boot floppy will almost always work.
Select “Make a Boot Floppy” from the menu and feed the system a blank floppy as directed. Make sure the floppy isn’t write-protected, because the software will format and write it. Mark this the “Custom Boot”
floppy and write-protect it once it has been written.
The Moment of Truth You system’s first boot on its own power is what electrical engineers call the “smoke test.” If you have any floppies in your floppy drive, remove them. Select the “Reboot the System” menu item.
If are booting directly into Debian and the system doesn’t start up, either use your original installation boot media (for instance, the Rescue Floppy) or insert the Custom Boot floppy if you created one, and then reset your system. If you are not using the Custom Boot floppy, you will probably need to add some boot arguments. If booting with the Rescue Floppy or similar technique, you need to specify rescue root=rootfs, where rootfs is your root partition, such as devsda1.
Debian should boot, and you should see the same messages as when you first booted the installation system, followed by some new messages.
Set the Root Password The root account is also called the superuser; it is a login that bypasses all security protection on your system. The root account should be used only to perform system administration and for as short a time as possible.
Any password you create should contain from six to eight characters, and it should contain both uppercase and lowercase characters, as well as punctuation characters. Take extra care when setting your root password, since it is such a powerful account. Avoid dictionary words or use of any personal information that could be guessed.
If anyone ever tells you he needs your root password, be extremely wary.
You should normally never give out your root account, unless you are administering a machine with more than one system administrator.
Create an Ordinary User The system will ask you to create an ordinary user account. This account should be your main personal login. You should not use the root account for daily use or as your personal login.
Why not? It’s a lot harder to do damage to the system as an ordinary user than as root; system files are protected. Another reason is that you might be tricked into running a Trojan horse program - that is, a program that takes advantage of your superuser powers to compromise the security of your system behind your back. Any good book on Unix system administration will cover this topic in more detail. Consider reading one if this topic is new to you.
Name the user account anything you like. If your name is John Smith, you might use “smith,” “john,” “jsmith,” or “js.”
Shadow Password Support Next, the system will ask whether you want to enable shadow passwords.
This is an authentication system that makes your Linux system a bit more secure. Therefore, we recommend that you enable shadow passwords.
Reconfiguration of the shadow password system can also be done later with the shadowconfig program.
Remove PCMCIA If you have no use for PCMCIA, you can choose to remove it at this point.
This will make your startup cleaner; also, it will make it easier to replace your kernel (PCMCIA requires a lot of correlation between the version of the PCMCIA drivers, the kernel modules, and the kernel itself).
In general, you will not need PCMCIA unless you’re using a laptop.
Select and Install Profiles The system will now ask you if you want to use the pre-rolled software configurations offered by Debian. You can always choose package-by-package what you want to install on your new machine. This is the purpose of the dselect program, described below. But this can be a long task with the thousands of packages available in Debian!
So, you have the ability to choose tasks or profiles instead. A task is work you will do with the machine, such as “Perl programming” or “HTML
authoring” or “Chinese word processing.” You can choose several tasks.
A profile is a category your machine will be a member of, such as “Network server” or “Personal workstation.” Unlike with tasks, you can choose only one profile.
To summarize, if you are in a hurry, choose one profile. If you



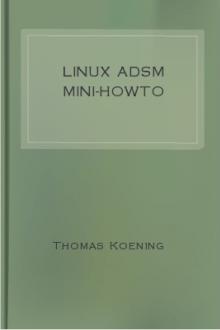

Comments (0)