Debian GNU/Linux: Guide to Installation and Usage by John Goerzen and Ossama Othman (best fiction books of all time TXT) 📕
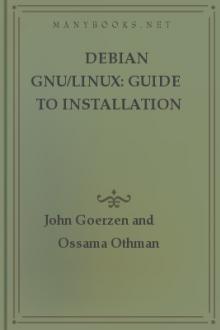
You may wonder why would people spend hours of their own time writingsoftware and carefully packaging it, only to give it all away. The answersare as varied as the people who contribute.
Many believe in sharing information and having the freedom to c
Read free book «Debian GNU/Linux: Guide to Installation and Usage by John Goerzen and Ossama Othman (best fiction books of all time TXT) 📕» - read online or download for free at americanlibrarybooks.com
- Author: John Goerzen and Ossama Othman
- Performer: -
Read book online «Debian GNU/Linux: Guide to Installation and Usage by John Goerzen and Ossama Othman (best fiction books of all time TXT) 📕». Author - John Goerzen and Ossama Othman
Pressing the D key puts things the way I selected them in the first place: EIOM Pri Section Package Description * Opt admin boot-floppie Scripts to create the Debian _ Opt devel newt0.25-dev Developer’s toolkit for newt __ Opt devel slang1-dev The S-Lang programming library __ Opt devel slang1-pic The S-Lang programming library Pressing the U key restores dselect’s selections: EIOM Pri Section Package Description * Opt admin boot-floppie Scripts to create the Debian installation * Opt devel newt0.25-dev Developer’s toolkit for newt * Opt devel slang1-dev The S-Lang programming library * Opt devel slang1-pic The S-Lang programming library I suggest running with the defaults for now; you will have ample opportunities to add more later.
Whatever you decide, press Enter to accept and return to the main screen.
If this results in unresolved problems, you will be bounced right back to another problem resolution screen.
The R, U, and D keys are very useful in “what if” situations. You can experiment at will and then restore everything and start again. Don’t look on them as being in a glass box labeled “Break in Case of Emergency.”
After making your selections in the Select screen, press I to give you a big window, press t to take you to the beginning, and then use the Page Down key to look quickly through the settings. This way you can check the results of your work and spot glaring errors. Some people have deselected whole groups of packages by mistake and not noticed the error until too late. dselect is a very powerful tool; don’t misuse it.
You should now have the situation shown in Table 3.3.
Table 3.3: Expected Package Category States +––––––––––––—+
| Package category | Status |
|––––––+––––––-|
| Required | all selected |
|––––––+––––––-|
| Important | all selected |
|––––––+––––––-|
| Standard | mostly selected |
|––––––+––––––-|
| Optional | mostly deselected |
|––––––+––––––-|
| Extra | mostly deselected |
+––––––––––––—+
Happy? Press Enter to exit the Select process. You can come back and run Select again if you wish.
Install
dselect runs through the entire set of packages and installs those selected. Expect to be asked to make decisions as you go. It is often useful to switch to a different shell to compare, say, an old configuration with a new one. If the old file is conf.modules, the new one will be conf.modules.dpkg-dist.
The screen scrolls past fairly quickly on a fast machine. You can stop and start it with Ctrl-s and Ctrl-q, respectively, and at the end of the run, you will get a list of any uninstalled packages.
It can happen that a package does not get installed because it depends on some other package that is listed for installation but is not yet installed. The answer here is to run Install again. Cases have been reported where it was necessary to run it four times before everything slipped into place. This will vary by your acquisition method.
Configure
Most packages get configured in step 3, but anything left hanging can be configured here.
Remove
Removes packages that are installed but no longer required.
Quit
I suggest running etccron.daily/find at this point, because you have a lot of new files on your system. Then you can use locate to get the location of any given file.
A Few Hints in Conclusion
When the install process runs dselect for you, you will doubtless be eager to get Debian running as soon as possible. Well, please be prepared to take an hour or so to learn your way around and then get it right. When you enter the Select screen for the first time, don’t make any selections at all - just press Enter and see what dependency problems there are. Try fixing them. If you find yourself back at the main screen, run Select again.
You can get an idea of the size of a package by pressing i twice and looking for the “Size” figure. This is the size of the compressed package, so the uncompressed files will be a lot bigger (see “Installed-Size,” which is in kilobytes, to know it).
Installing a new Debian system is a complex thing, but dselect can do it for you as easy as can be. So take the time to learn how to drive it. Read the help screens and experiment with i, I, o, and O. Use the R key. It’s all there, but it’s up to you to use it effectively.
Glossary
The following terms will be useful to you throughout this book and in general when you’re talking about Debian.
Package.
A file that contains everything needed to install, de-install, and run a particular program. The program that handles packages is dpkg. dselect is a frontend to dpkg. Experienced users often use dpkg to install or remove a package.
Package names.
All package names have the form xxxxxxxxxxx.deb. Sample package names include the following:
* efax_08a-1.deb
* lrzsz_0.12b-1.deb
* mgetty_0.99.2-6.deb
* minicom_1.75-1.deb
* term_2.3.5-5.deb
* uucp_1.06.1-2.deb
* uutraf_1.1-1.deb
* xringd_1.10-2.deb
* xtel_3.1-2.deb
Logging In Your system is now installed! Pat yourself on the back for a job well done! Now it’s time to start using the system. In this chapter, we introduce you to the Debian command line, some security principles, and how to exit the system. In later chapters, we’ll go into more detail on these topics and introduce you to the Debian graphical interface, X11.
First Steps After you quit dselect, you’ll be presented with the login: prompt. You can now log in using the personal login and password you selected; your system is now ready to use. Let’s examine what it means to log in and how this process works.
To use Debian, you must identify yourself to the system. This is so it knows who you are, what you have permission to do, and what your preferences are.
To this end, you have a username or login. If you installed Debian yourself, you should have been asked to give such a name during installation. If you are logging on to a system administered by someone else, you’ll have to ask him for an account on the system and a corresponding username.
You also have a password, so no one else can pretend to be you. If you don’t have a password, anyone can log on to your computer from the Internet and do bad things. If you’re worried about security, you should have a password.
Many people prefer to trust others not to do anything malicious with their account; hopefully your work environment doesn’t encourage paranoia. This is a perfectly reasonable attitude; it depends on your personal priorities and your environment. Obviously a home system does not need to be as secure as a military installation. Debian allows you to be as secure or as insecure as you like.
When you start Debian, you’ll see a prompt: a request from the computer for some information. In this case, the prompt is login:.
You should type your username and, when requested, your password. The password does not appear on the screen as you type it. Press Enter after both the username and the password. If you type your username or password incorrectly, you’ll have to start over.
If you do it correctly, you’ll see a brief message and then a $ prompt.
The $ is printed by a special program called the shell and is thus called a shell prompt. This is where you give commands to the system.
Try entering the command whoami now. There is a cursor to the right of the shell prompt. Your cursor is a small underscore or rectangle that indicates where you’re typing; it should move as you type. Always press Enter when you’re done typing a shell command.
whoami tells your username. You’ll then get a new shell prompt.
For the rest of the book, when we say to enter a command, you should type it at the shell prompt and press the Enter key.
When you’re done working, you may want to log out of the system. To exit the shell, enter the exit command. Keep in mind that if you remain logged in, someone could come along and use your account. Hopefully you can trust those in your office or home not to do this; but if you do not trust your environment, you should be certain to log out when you leave.
Command History and Editing the Command Line Whatever you type after the shell prompt and before pressing Enter is called a command line. It’s a line of text that commands the computer to do something. The Debian default shell offers several features to make entering command lines easy.
You can scroll up to previous commands to run them again, or you can modify them slightly and then run them again. Try this: Enter any command, such as whoami; then press the Up Arrow key. The whoami command will reappear at the prompt. You can then press Enter to run whoami a second time.
If you’ve entered several commands, you can keep pressing the Up Arrow key to go back through them. This feature is handy if you’re doing the same thing several times, or if you type a command incorrectly and want to go back to fix it. You can press the Down Arrow key to move in the other direction, toward your more recent commands. If there are no more commands to move to, the computer will beep.
You can also move around on the command line to make changes. The easiest way is with the Left and Right Arrow keys. Try typing whoasmi instead of whoami, and then use the Left Arrow key to move back to the s. You can erase the s with the Backspace or Delete keys.
There are more advanced features as well (no need to memorize them all now, though). Try pressing Ctrl-a. This moves you to the beginning of the line. Ctrl-k (the k stands for “kill”) deletes all characters until the end of the line; try it from the middle of the command line. Using Ctrl-a followed by Ctrl-k, you can delete the entire command line. Ctrl-y pastes the last thing you killed, reinserting it at the current cursor position (y stands for “yank,” as in “yank it back”). Ctrl-e will move the cursor to the end of the command line.
Go ahead and play around with command-line editing to get a feel for it.
Experiment.
Working as Root Because Debian is a multiuser system, it’s designed to keep any one user or program from breaking the entire system. The kernel will not allow normal users to change important system files. This means that things stay the way they’re supposed to, safe from accidents, viruses, and even malicious pranks. Unlike other operating systems, Debian is safe from these threats. You won’t need an anti-virus program.
However, sometimes you need to change important system files; for example, you might want to install new software or configure your network connection. To do so, you have to have greater powers than a normal user; you must become the root user (also called the superuser).
To become root, just log on with the username root and the root password; this was set during installation, as described in section 3.15 on page [*].
At many sites, only the system administrator has the root password, and only the system administrator can do the



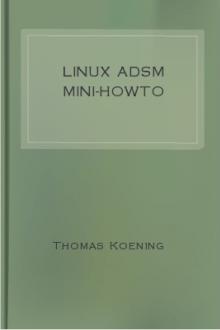

Comments (0)