Test...This Is Just A Test by Judy Colella (the beginning after the end read novel TXT) 📕

Read free book «Test...This Is Just A Test by Judy Colella (the beginning after the end read novel TXT) 📕» - read online or download for free at americanlibrarybooks.com
- Author: Judy Colella
Read book online «Test...This Is Just A Test by Judy Colella (the beginning after the end read novel TXT) 📕». Author - Judy Colella
Okay, here's my step-by-step version of how to publish a book on BR. I know it works, because it's how I did this one.
1. Start with your story having been written into a Word document. You can do all your first-round editing there, since you have access to spell- and grammar-check in Word.
2. Once it's done to your satisfaction and you've had at least one other person read through it to make sure you didn't miss any typos or other errors, click on the "Create New Book" button at the top right of any page on this site. A dialogue box will pop up asking you to type in the title of your book (which you can change whenever you like, if necessary).
3. Click the "Create Book" tab at the bottom right, and a page titled "My Books" will open. Ignore all the boxes and stuff at the top. Under them is the section "Show All Books," beneath which you'll see a drawing of a book with your title on it. Under that are three boxes: Edit Book Content, Edit Book Info, and Edit Cover. Click on Edit Book Content.
Are you on the edge of your seat yet? Ha! Head to the next chapter for more exciting information that...sorry.
Testing TWO
To continue:
4. You'll be given two choices in the pop-up: File Upload or Type In Content. It may seem to make sense to simply upload that Word document you've worked on, but I've found that this option has some weird problems associated with it, like the words at the end of a chapter "bleeding" into the title of the next chapter heading. So I always choose the Type in Content box. Then, all you have to do is copy/paste the first chapter into the box that comes up, type in whatever heading you want to give it (I always use numerical ones, but lots of people use actual chapter titles, like "Freda Eats The Snail" - sorry - just made that up).
5. When you've done that, be sure your cursor is at the bottom of the box and is happily blinking next to the last word in the chapter before clicking on the Add New Chapter tab. That brings up another blank box into which, of course, you copy/paste chapter 2, etc.
6. When you're done and all the chapters are in, click the Save tab at the bottom right of the box, which will bring you back to the My Books page with the three boxes under Show All Books. This time, you're going to choose Edit Book Info. A lengthy form will pop up, which you have to fill out. Be sure all the fields with asterisks are complete - the others are optional - and that your blurb has the minimum number of words. If you go under the number, your book won't post. "Category" and "Age Recommendation" are drop-downs. VERY IMPORTANT! Be sure to click on an age category that is appropriate for your story. If there are sexual situations, four-letter words, and/or a great deal of graphic violence, please don't post your book for ages under 16. The site has a pretty strict and specific Code of Conduct designed to protect all members, but especially the really young ones. It also is there so irate parents don't camp outside BookRix headquarters with pitchforks and torches.
Bwa-ha-ha! Will the intrepid writer be able to continue? Wait. What does that have to do with irate parents? For that matter, what do irate parents have to do with what comes next? Better turn the page.
Testing THREE
Okay. Almost done.
7. Click Save at the bottom right of the page, which once again brings you back to the My Books page. This time, click on the third box, Edit Cover. This is the really fun part, in my opinion. You're given a number of options for crafting your cover, so choose whichever you like - experiment with all the different options. You can mess around on this page as much as you like without anything becoming permanent. If you want to use your own cover art, click on the "Image and Text Only" option, and then the "Upload Image" tab at the bottom. Once your image is uploaded, just click on it, and it will appear to the right of the box with the title on it, like an actual book cover. Be sure to make use of the options that let you to choose a font style and color so the wording is easy to read against the background.
8. When you're satisfied with the results, click Save. You'll be brought back to that My Books page one more time, where, to the right of those three boxes you've been using, you'll find the publishing options. The "All Shops" option is already highlighted as the default, but I'd recommend clicking the "Only On BookRix" option instead, at least for now. When you do that, you can choose to make it visible to everyone, or just your friends.
9. Click Publish, and you'll be asked, "do you really want to publish your book for free?" Well, duh. For now, anyway. This can be changed at any time, so don't think it's a you'd-better-be-sure-because-this-can't-be-altered kind of warning. They just want to make sure you meant to do it this way for now. Click Publish Book and a long green box will pop up at the top of the page telling you your changes have been saved.
Is the tension killing you? On to the next and final chapter!
Testing FOURAnd now, the thrilling conclusion of - you know, I just realized what a lame title I gave this thing. Sheesh. Anyway, here's the ending:
10. Click on the title of the book next to the picture of its cover and you'll be brought to the book's page where you and everyone else can open the book by clicking the Read Book tab.
11. And...TA-DA! You're done! You've published your first book on BookRix!
Let me know if you have any problems or need further help.
ImprintPublication Date: 02-12-2015
All Rights Reserved
Dedication:
To Aliya, whose question about how to publish a book here inspired me to, well, publish a book about how to publish a book here!


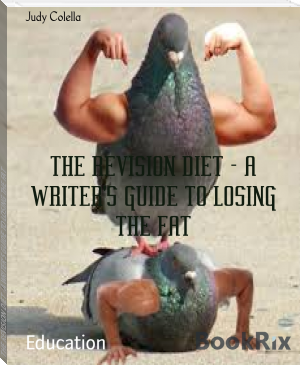

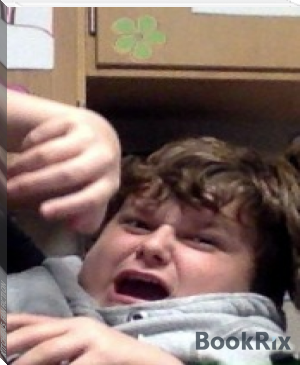
Comments (0)