Big Dummy's Guide To The Internet by Electronic Frontier Foundation (early reader chapter books .txt) 📕

When you tell your communications software to capture a screen, it opens a file in your computer (usually in the same directory or folder used by the software) and "dumps" an image of whatever happens to be on your screen at the time.
Logging works a bit differently. When you issue a logging command, you tell the software to open a file (again, usually in the same directory or folder as used by the software) and then give it a name. Then, until you turn off the logging command, everything that scrolls on your screen is copied into that file, sort of like recording on videotape. This is useful for capturing long documents that scroll for several pages -- using screen capture, you would have to repeat the same command for each new screen.
Terminal emulation is a way for your computer to mimic, or emulate, the way other computers put information on the screen and accept commands from a keyboard. In general, most systems on the Net
Read free book «Big Dummy's Guide To The Internet by Electronic Frontier Foundation (early reader chapter books .txt) 📕» - read online or download for free at americanlibrarybooks.com
- Author: Electronic Frontier Foundation
- Performer: 1428042873
Read book online «Big Dummy's Guide To The Internet by Electronic Frontier Foundation (early reader chapter books .txt) 📕». Author - Electronic Frontier Foundation
u Un-subscribe from the newsgroup.
/text/ Searches through the newsgroup for articles with a specific
word or phrase in the “subject:” line, from the current
article to the end of the newsgroup. For example,
/EFF/
would bring you to the first article with “EFF” in the
“subject:” line.
?text? The same as /text/ except it searches in reverse order from
the current article.
Only within a specific article:
e Some newsgroups consist of articles that are binary files,
typically programs or graphics images. Hitting e will convert
the ASCII characters within such an article into a file you
can then download and use or view (assuming you have the proper
computer and software). Many times, such files will be split
into several articles; just keep calling up the articles and
hitting e until done. You’ll find the resulting file in your
News subdirectory.
C If you post an article and then decide it was a mistake, call
it up on your host system and hit this. The message will soon
begin disappearing on systems around the world.
F Post a public response in the newsgroup to the current
article. Includes a copy of her posting, which you can then
edit down using your host system’s text editor.
f The same as above except it does not include a copy of the
original message in yours.
m Marks the current article as “un-read” so that you can come
back to it later. You do not have to type the article
number.
Control-N Brings up the first response to the article. If there is no
follow-up article, this returns you to the first unread article
in the newsgroup).
Control-P Goes to the message to which the current article is a reply.
n Goes to the next unread article in the newsgroup.
N Takes you to the next article in the newsgroup even if you’ve
already read it.
q Quits, or exits, the current article. Leaves you in the current
newsgroup.
R Reply, via e-mail only, to the author of the current article.
Includes a copy of his message in yours.
r The same as above, except it does not include a copy of his
article.
s file Copies the current article to a file in your News directory,
where “file” is the name of the file you want to save it to.
You’ll be asked if you want to use “mailbox” format when
saving. If you answer by hitting your N key, most of the
header will not be saved.
s|mail user Mails a copy of the article to somebody. For “user” substitute
an e-mail address. Does not let you add comments to the
message first, however.
space Hitting the space bar shows the next page of the article, or, if
at the end, goes to the next un-read article.
3.6 ESSENTIAL NEWSGROUPS
With so much to choose from, everybody will likely have their own
unique Usenet reading list. But there are a few newsgroups that are
particularly of interest to newcomers. Among them:
news.announce.newusers This group consists of a series of
articles that explain various facets of
Usenet.
news.newusers.questions This is where you can ask questions
(we’ll see how in a bit) about how
Usenet works.
news.announce.newsgroups Look here for information about new or
proposed newsgroups.
news.answers Contains lists of “Frequently Asked
Questions” (FAQs) and their answers from
many different newsgroups. Learn how to
fight jet lag in the FAQ from
rec.travel.air; look up answers to common
questions about Microsoft Windows in
an FAQ from comp.os.ms-windows; etc.
alt.internet.services Looking for something in particular on
the Internet? Ask here.
alt.infosystems.announce People adding new information services to
the Internet will post details here.
3.7 SPEAKING UP
“Threads” are an integral part of Usenet. When somebody posts a
message, often somebody else will respond. Soon, a thread of
conversation begins. Following these threads is relatively easy. In
nn, related messages are grouped together. In rn, when you’re done
with a message, you can hit control-N to read the next related
message, or followup. As you explore Usenet, it’s probably a good
idea to read discussions for awhile before you jump in. This way, you
can get a feel for the particular newsgroup — each has its
own rhythms.
Eventually, though, you’ll want to speak up. There are two main
ways to do this. You join an existing conversation, or you can start
a whole new thread.
If you want to join a discussion, you have to decide if you want
to include portions of the message you are responding to in your
message. The reason to do this is so people can see what you’re
responding to, just in case the original message has disappeared from
their system (remember that most Usenet messages have a short life span
on the average host system) or they can’t find it.
If you’re using a Unix host system, joining an existing
conversation is similar in both nn and rn: hit your F key when done
with a given article in the thread. In rn, type a small f if you
don’t want to include portions of the message you’re responding to; an
uppercase F if you do. In nn, type a capital F. You’ll then be asked
if you want to include portions of the original message.
And here’s where you hit another Unix wall. When you hit your F
key, your host system calls up its basic Unix text editor. If you’re
lucky, that’ll be pico, a very easy system. More likely, however,
you’ll get dumped into emacs (or possibly vi), which you’ve already met
in the chapter on e-mail.
The single most important emacs command is
control-x control-c
This means, depress your control key and hit x. Then depress the
control key and hit c. Memorize this. In fact, it’s so important, it
bears repeating:
control-x control-c
These keystrokes are how you get out of emacs. If they work well,
you’ll be asked if you want to send, edit, abort or list the message you
were working on. If they don’t work well (say you accidentally hit some
other weird key combination that means something special to emacs) and
nothing seems to happen, or you just get more weird-looking emacs
prompts on the bottom of your screen, try hitting control-g. This should
stop whatever emacs was trying to do (you should see the word “quit” on
the bottom of your screen), after which you can hit control-x control-c.
But if this still doesn’t work, remember that you can always disconnect
and dial back in!
If you have told your newsreader you do want to include portions
of the original message in yours, it will automatically put the entire
thing at the top of your message. Use the arrow keys to move down to
the lines you want to delete and hit control-K, which will delete one
line at a time.
You can then write your message. Remember that you have to hit
enter before your cursor gets to the end of the line, because emacs
does not have word wrapping.
When done, hit control-X control-C. You’ll be asked the
question about sending, editing, aborting, etc. Choose one. If you
hit Y, your host system will start the process to sending your
message across the Net.
The nn and rn programs work differently when it comes to posting
entirely new messages. In nn, type
:post
and hit enter in any newsgroup. You’ll be asked which newsgroup to
post a message to. Type in its name and hit enter. Then you’ll be
asked for “keywords.” These are words you’d use to attract somebody
scanning a newsgroup. Say you’re selling your car. You might type
the type of car here. Next comes a “summary” line, which is somewhat
similar. Finally, you’ll be asked for the message’s “distribution.”
This is where you put how widely you want your message disseminated.
Think about this one for a second. If you are selling your car, it
makes little sense to send a message about it all over the world. But
if you want to talk about the environment, it might make a lot of
sense. Each host system has its own set of distribution
classifications, but there’s generally a local one (just for users of
that system), one for the city, state or region it’s in, another for
the country (for example, usa), one for the continent (for Americans
and Canadians, na) and finally, one for the entire world (usually:
world).
Which one to use? Generally, a couple of seconds’ thought will
help you decide. If you’re selling your car, use your city or regional
distribution — people in Australia won’t much care and may even get
annoyed. If you want to discuss presidential politics, using a USA
distribution makes more sense. If you want to talk about events in the
Middle East, sending your message to the entire world is perfectly
acceptable.
Then you can type your message. If you’ve composed your message
offline (generally a good idea if you and emacs don’t get along), you
can upload it now. You may see a lot of weird looking characters as
it uploads into emacs, but those will disappear when you hit control-X
and then control-C. Alternately: “save” the message (for example, by
hitting m in rn), log out, compose your message offline, log back on and
upload your message into a file on your host system. Then call up
Usenet, find the article you “saved.” Start a reply, and you’ll be asked
if you want to include a prepared message. Type in the name of the file
you just created and hit
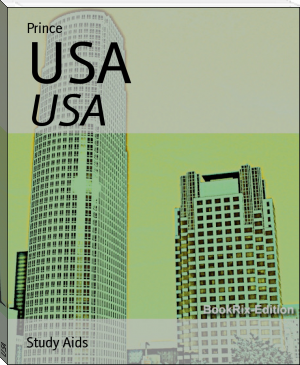




Comments (0)