Big Dummy's Guide To The Internet by Electronic Frontier Foundation (early reader chapter books .txt) 📕

When you tell your communications software to capture a screen, it opens a file in your computer (usually in the same directory or folder used by the software) and "dumps" an image of whatever happens to be on your screen at the time.
Logging works a bit differently. When you issue a logging command, you tell the software to open a file (again, usually in the same directory or folder as used by the software) and then give it a name. Then, until you turn off the logging command, everything that scrolls on your screen is copied into that file, sort of like recording on videotape. This is useful for capturing long documents that scroll for several pages -- using screen capture, you would have to repeat the same command for each new screen.
Terminal emulation is a way for your computer to mimic, or emulate, the way other computers put information on the screen and accept commands from a keyboard. In general, most systems on the Net
Read free book «Big Dummy's Guide To The Internet by Electronic Frontier Foundation (early reader chapter books .txt) 📕» - read online or download for free at americanlibrarybooks.com
- Author: Electronic Frontier Foundation
- Performer: 1428042873
Read book online «Big Dummy's Guide To The Internet by Electronic Frontier Foundation (early reader chapter books .txt) 📕». Author - Electronic Frontier Foundation
typing in a CompuServe number, have them type your address in this
form:
>INTERNET:YourID@YourAddress.
For example, >INTERNET:adamg@world.std.com. Note that both the
“>” and the “:” are required.
Delphi
To send mail to a Delphi user, the form is username@delphi.com.
Fidonet
To send mail to people using a Fidonet BBS, you need the name
they use to log onto that system and its “node number.’’ Fidonet node
numbers or addresses consist of three numbers, in this form:
1:322/190. The first number tells which of several broad geographic
zones the BBS is in (1 represents the U.S. and Canada, 2 Europe and
Israel, 3 Pacific Asia, 4 South America). The second number
represents the BBS’s network, while the final number is the BBS’s
“FidoNode’’ number in that network. If your correspondent only gives
you two numbers (for example, 322/190), it means the system is in zone
1.
Now comes the tricky part. You have to reverse the numbers and
add to them the letters f, n and z (which stand for
“FidoNode,’‘“network,’’ and “zone’). For example, the address above
would become
f190.n322.z1.
Now add “fidonet.org’’ at the end, to get
f190.n322.z1.fidonet.org. Then add “FirstName.LastName@’, to get
FirstName.LastName@f190.n322.z1.fidonet.org
Note the period between the first and last names. Also, some countries
now have their own Fidonet “backbone” systems, which might affect
addressing. For example, were the above address in Germany, you would
end it with “fido.de” instead of “fidonet.org.”
Whew!
The reverse process is totally different. First, the person has
to have access to his or her BBS’s “net mail” area and know the
Fidonet address of his or her local Fidonet/UUCP gateway (often their
system operator will know it). Your Fidonet correspondent should
address a net-mail message to UUCP (not your name) in the “to:” field.
In the node-number field, they should type in the node number of the
Fidonet/UUCP gateway (if the gateway system is in the same regional
network as their system, they need only type the last number, for
example, 390 instead of 322/390). Then, the first line of the message
has to be your Internet address, followed by a blank line. After
that, the person can write the message and send it.
Because of the way Fidonet moves mail, it could take a day or two
for a message to be delivered in either direction. Also, because many
Fidonet systems are run as hobbies, it is considered good form to ask
the gateway sysop’s permission if you intend to pass large amounts of
mail back and forth. Messages of a commercial nature are strictly
forbidden (even if it’s something the other person asked for). Also,
consider it very likely that somebody other than the recipient will
read your messages.
GEnie
To send mail to a GEnie user, add “@genie.com” to the end
of the GEnie user name, for example: walt@genie.com.
MCIMail
To send mail to somebody with an MCIMail account, add
“@mcimail.com to the end of their name or numerical address. For
example:
555-1212@mcimail.com
or
jsmith@mcimail.com
Note that if there is more than one MCIMail subscriber with that
name, you will get a mail message back from MCI giving you their names
and numerical addresses. You’ll then have to figure out which one you
want and re-send the message.
From MCI, a user would type
Your Name (EMS)
at the “To:” prompt. At the EMS prompt, he or she would type
internet
followed by your Net address at the “Mbx:” prompt.
Peacenet
To send mail to a Peacenet user, use this form:
username@igc.org
Peacenet subscribers can use your regular address to send you
mail.
Prodigy
UserID@prodigy.com. Note that Prodigy users must pay extra for
Internet e-mail.
2.6 SEVEN UNIX COMMANDS YOU CAN’T LIVE WITHOUT:
If you connect to the Net through a Unix system, eventually you’ll
have to come to terms with Unix. For better or worse, most Unix systems do
NOT shield you from their inner workings — if you want to copy a Usenet
posting to a file, for example, you’ll have to use some Unix commands if
you ever want to do anything with that file.
Like MS-DOS, Unix is an operating system – it tells the computer how
to do things. Now while Unix may have a reputation as being even more
complex than MS-DOS, in most cases, a few basic, and simple, commands
should be all you’ll ever need.
If your own computer uses MS-DOS or PC-DOS, the basic concepts will
seem very familiar — but watch out for the cd command, which works
differently enough from the similarly named DOS command that it will drive
you crazy. Also, unlike MS-DOS, Unix is case sensitive — if you type
commands or directory names in the wrong case, you’ll get an error message.
If you’re used to working on a Mac, you’ll have to remember that Unix
stores files in “directories” rather than “folders.” Unix directories are
organized like branches on a tree. At the bottom is the “root” directory,
with sub-directories branching off that (and sub-directories in turn can
have sub-directories). The Mac equivalent of a Unix sub-directory is a
folder within another folder.
cat Equivalent to the MS-DOS “type” command. To pause a file
every screen, type
cat file |more
where “file” is the name of the file you want to see.
Hitting control-C will stop the display. Alternately,
you could type
more file
to achieve the same result. You can also use cat for
writing or uploading text files to your name or home
directory (similar to the MS-DOS “copy con” command). If
you type
cat>test
you start a file called “test.” You can either write
something simple (no editing once you’ve finished a line and
you have to hit return at the end of each line) or upload
something into that file using your communications software’s
ASCII protocol). To close the file, hit control-D.
cd The “change directory” command. To change from your present
directory to another, type
cd directory
and hit enter. Unlike MS-DOS, which uses a to denote sub-
directories (for example: stufftext), Unix uses a / (for
example: /stuff/text). So to change from your present
directory to the stuff/text sub-directory, you would type
cd stuff/text
and then hit enter. As in MS-DOS, you do not need the first
backslash if the subdirectory comes off the directory you’re
already in. To move back up a directory tree, you would type
cd ..
followed by enter. Note the space between the cd and the two
periods — this is where MS-DOS users will really go nuts.
cp Copies a file. The syntax is
cp file1 file2
which would copy file1 to file2 (or overwrite file2 with
file1).
ls This command, when followed by enter, tells you what’s in the
directory, similar to the DOS dir command, except in
alphabetical order.
ls | more
will stop the listing every 24 lines — handy if there are a
lot of things in the directory. The basic ls command does not
list “hidden” files, such as the .login file that controls
how your system interacts with Unix. To see these files, type
ls -a or ls -a | more
ls -l will tell you the size of each file in bytes and tell
you when each was created or modified.
mv Similar to the MS-DOS rename command.
mv file1 file2
will rename file1 as file2, The command can
also be used to move files between directories.
mv file1 News
would move file1 to your News directory.
rm Deletes a file. Type
rm filename
and hit enter (but beware: when you hit enter, it’s gone for
good).
WILDCARDS: When searching for, copying or deleting files, you can
use “wildcards” if you are not sure of the file’s exact name.
ls man*
would find the following files:
manual, manual.txt, man-o-man.
Use a question mark when you’re sure about all but one or two characters.
For example,
ls man?
would find a file called mane, but not one called manual.
2.7 WHEN THINGS GO WRONG
You send a message but get back an ominous looking message fromMAILER-DAEMON containing up to several dozen lines of computerese
followed by your message.
Somewhere in those lines you can often find a clue to what went
wrong. You might have made a mistake in spelling the e-mail address.
The site to which you’re sending mail might have been down for
maintenance or a problem. You may have used the wrong “translation” for
mail to a non-Internet network.
You call up your host system’s text editor to write a message orreply to one and can’t seem to get out.
If it’s emacs, try control-X, control-C (in other words, hit your
control key and your X key at the same time, followed by control and C).
If worse comes to worse, you can hang up.
In elm, you accidentally hit the D key for a message you want tosave.
Type the number of the message, hit enter and then U, which will
“un-delete” the message. This works only before you exit Elm; once you
quit, the message is gone.
You try to upload an ASCII message you’ve written on your owncomputer into a message you’re preparing in Elm or Pine and you get a
lot of left brackets, capital Ms, Ks and Ls and some funny-looking
characters.
Believe it or not, your message will actually wind up looking fine;
all that garbage is temporary and reflects the problems some Unix text
processors have with ASCII uploads. But it will take much longer for
your upload to finish. One way to deal with this is to call up the
simple mail program, which will not produce any weird characters when you
upload a text file into a message. Another way (which is better if your
prepared message is a response to somebody’s mail), is to create a text
file on your host system with cat, for example,
cat>file
and then upload your text into that. Then, in elm or pine, you can
insert the message with a simple command (control-R in pine, for
example); only this time you won’t see all that extraneous stuff.
You haven’t cleared out your Elm mailbox in awhile, and youaccidentally hit “y” when you meant
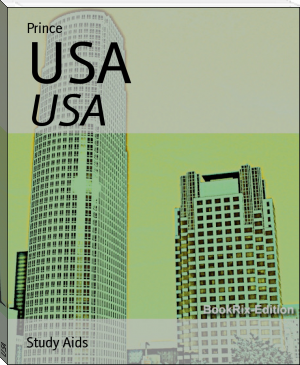




Comments (0)